Welcome to our guide on configuring barcode scanners! Whether you’re setting up a new scanner or trying to program an existing one, this guide will walk you through the process.
Configuring a Zebra Scanner to Send Tab Key Characters
 Zebra scanners are widely used in the barcode scanning industry thanks to their reliability and versatility. If you’re looking to configure one of these scanners to send tab key characters, follow these steps:
Zebra scanners are widely used in the barcode scanning industry thanks to their reliability and versatility. If you’re looking to configure one of these scanners to send tab key characters, follow these steps:
- Scan the Enter Setup barcode to put the scanner in programming mode.
- Scan the Scan Options barcode to enter the Scan Options menu.
- Scan the Send Tab Key barcode to configure the scanner to send tab key characters.
- Finally, scan the Exit Setup barcode to save your changes and exit programming mode.
Configuring a Honeywell Voyager Barcode Scanner
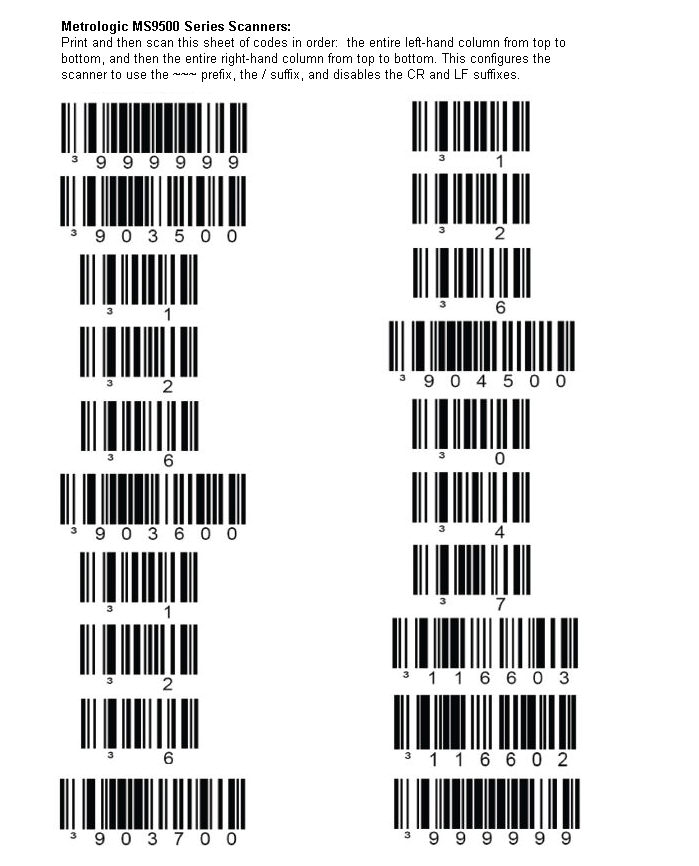 Honeywell (Metrologic) Voyager barcode scanners are another popular choice for businesses. Here’s how to configure one:
Honeywell (Metrologic) Voyager barcode scanners are another popular choice for businesses. Here’s how to configure one:
- Enter programming mode by scanning the Enter/Exit Configuration barcode.
- Scan the GM Reading Configuration barcode.
- Scan the Trigger Mode barcode and select the trigger mode you prefer.
- Scan the GM Display Configuration barcode if you want to change the scanner’s display settings.
- Finally, scan the Enter/Exit Configuration barcode to save your changes and exit programming mode.
Setting Up a Barcode Scanner for Point of Sale
 If you’re running a shop, you’ll likely need to set up a barcode scanner to work with your point of sale system. Here’s how:
If you’re running a shop, you’ll likely need to set up a barcode scanner to work with your point of sale system. Here’s how:
- Connect your scanner to your computer via USB or another method.
- Open your point of sale software and navigate to the device settings menu.
- Select your scanner from the available devices and follow the on-screen instructions to pair it with your computer.
- Once your scanner is connected to your computer, you’ll need to train it to recognize your products. To do this, scan each product’s barcode into your point of sale software.
- Finally, test your scanner to ensure it’s working correctly.
Programming a Symbol (Motorola/ Zebra) LS1203 Scanner
 The Symbol (Motorola/ Zebra) LS1203 scanner is a popular choice for retailers. Here’s how to program it:
The Symbol (Motorola/ Zebra) LS1203 scanner is a popular choice for retailers. Here’s how to program it:
- Turn on your scanner.
- Scan the Enter Programming barcode to put the scanner in programming mode.
- Scan the Data Transmission Format barcode to enter the Data Transmission Format menu.
- Choose the barcode types you want the scanner to recognize and press the trigger to confirm your selection.
- Scan the Exit Programming barcode to save your changes and exit programming mode.
Programming Zebra Scanners for Communication to the Verifone Ruby
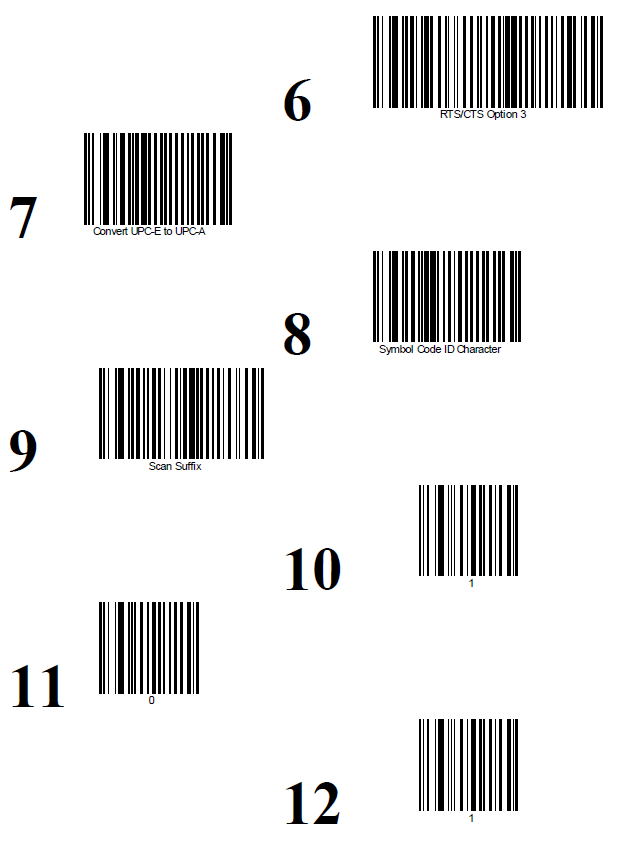 If you’re looking to program a Zebra scanner to communicate with a Verifone Ruby system, follow these steps:
If you’re looking to program a Zebra scanner to communicate with a Verifone Ruby system, follow these steps:
- Enter programming mode by scanning the Enter Programming barcode.
- Scan the RS232/ USB/ Keyboard Wedge menu by scanning the appropriate barcode.
- Select the communication type you want to use by scanning the corresponding barcode.
- Configure your scanner to the appropriate settings for the communication type you selected (e.g., baud rate, parity, etc.).
- Finally, save your changes and exit programming mode by scanning the Exit Programming barcode.
Symbol Barcode Scanner LS2208 Drivers
 If you need to install drivers for your Symbol Barcode Scanner LS2208, follow these steps:
If you need to install drivers for your Symbol Barcode Scanner LS2208, follow these steps:
- Go to the Symbol support website and download the latest drivers for your scanner.
- Open the downloaded file and follow the on-screen instructions to install the drivers.
- Once the drivers are installed, connect your scanner to your computer via USB.
- Your computer should recognize the scanner and automatically configure it for use.
- If your scanner isn’t working, double-check that the drivers are correctly installed and configured.
Symbol Barcode Scanner Programming Sheet
 If you’re looking for a programming sheet for your Symbol barcode scanner, check out this one:
If you’re looking for a programming sheet for your Symbol barcode scanner, check out this one:
- Scan the Enter Setup barcode to put your scanner in programming mode.
- Scan the Exit Setup barcode to exit programming mode.
- Scan the Reset to Defaults barcode to reset your scanner to its default settings.
- Scan the LS2208 Product Reference Guide barcode to access detailed information about your scanner.
Motorola Symbol CS3070
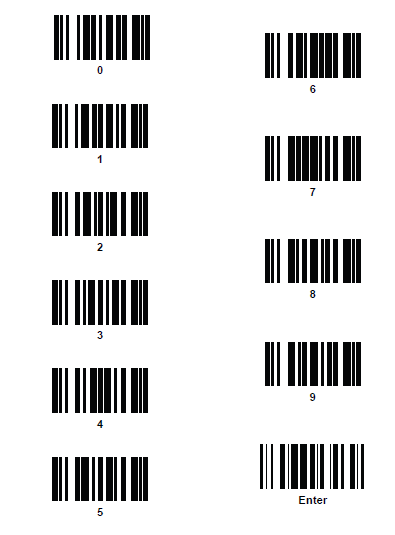 The Motorola Symbol CS3070 is a versatile scanner that can be used with a variety of software applications. Here’s how to use it:
The Motorola Symbol CS3070 is a versatile scanner that can be used with a variety of software applications. Here’s how to use it:
- Turn on your scanner by holding down the scan button for a few seconds.
- Scan the pairing barcode to put your scanner into pairing mode.
- On your computer, go to the Bluetooth settings menu and search for new devices.
- Select your scanner from the list of available devices and follow the on-screen instructions to pair it with your computer.
- Your scanner is now ready to use with your software application.
Programming Guide: Symbol (Motorola/ Zebra) LS2208/ LS1203/ LS9208
 If you’re looking to program a Symbol (Motorola/ Zebra) LS2208/ LS1203/ LS9208 scanner, follow these steps:
If you’re looking to program a Symbol (Motorola/ Zebra) LS2208/ LS1203/ LS9208 scanner, follow these steps:
- Enter programming mode by scanning the Enter Programming barcode.
- Scan the scanner configuration barcode to enter the scanner configuration menu.
- Choose the barcode types you want the scanner to recognize and press the trigger to confirm your selection.
- Scan the exit barcode to save your changes and exit programming mode.
- Your scanner is now ready to use with your software application.
We hope this guide has been helpful in configuring your barcode scanner. Remember to always consult the manufacturer’s documentation for specific instructions and troubleshooting tips.